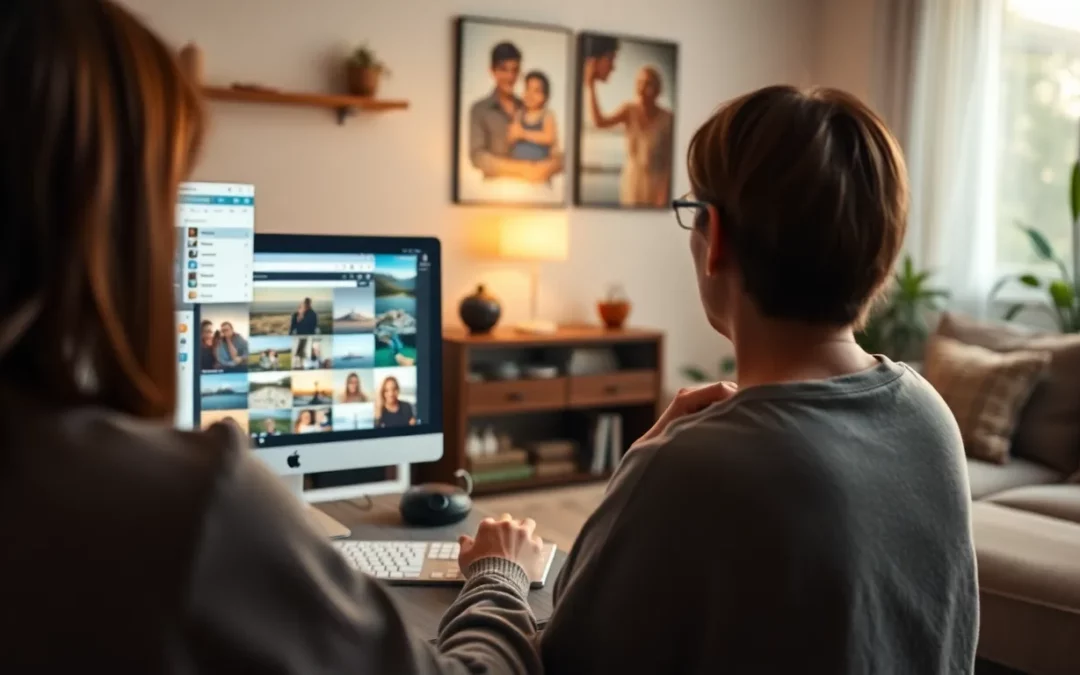Supprimer le mot de passe au démarrage sous Windows
Le processus varie légèrement selon la version de Windows (10 ou 11).
1.1 Supprimer le Mot de Passe via les Paramètres
- Ouvrir les paramètres de connexion :
- Appuyez sur Windows + I (i) pour ouvrir les paramètres.
- Cliquez sur Comptes, puis sur Options de connexion dans le menu de gauche.
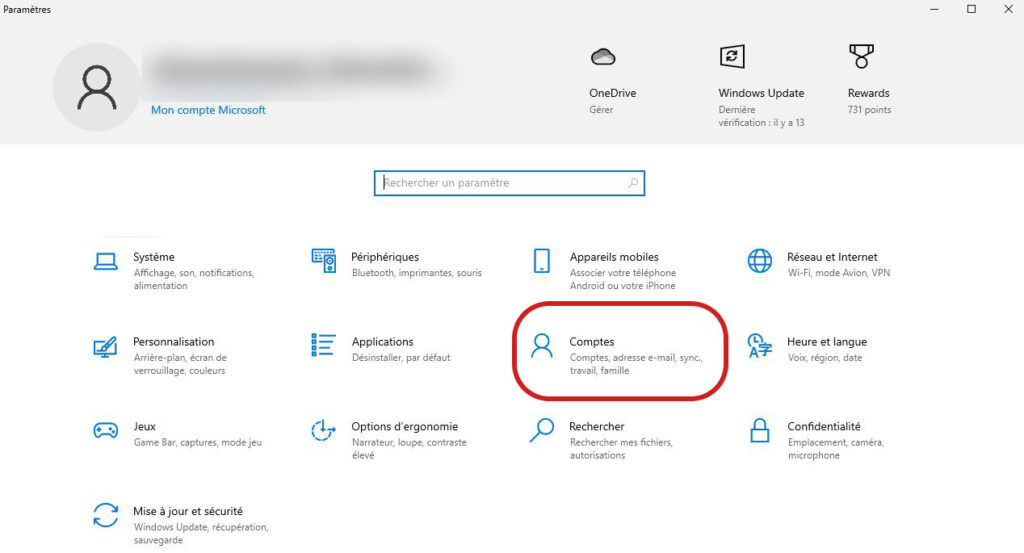
Comment supprimer le mot de passe au démarrage de windows : menu Comptes
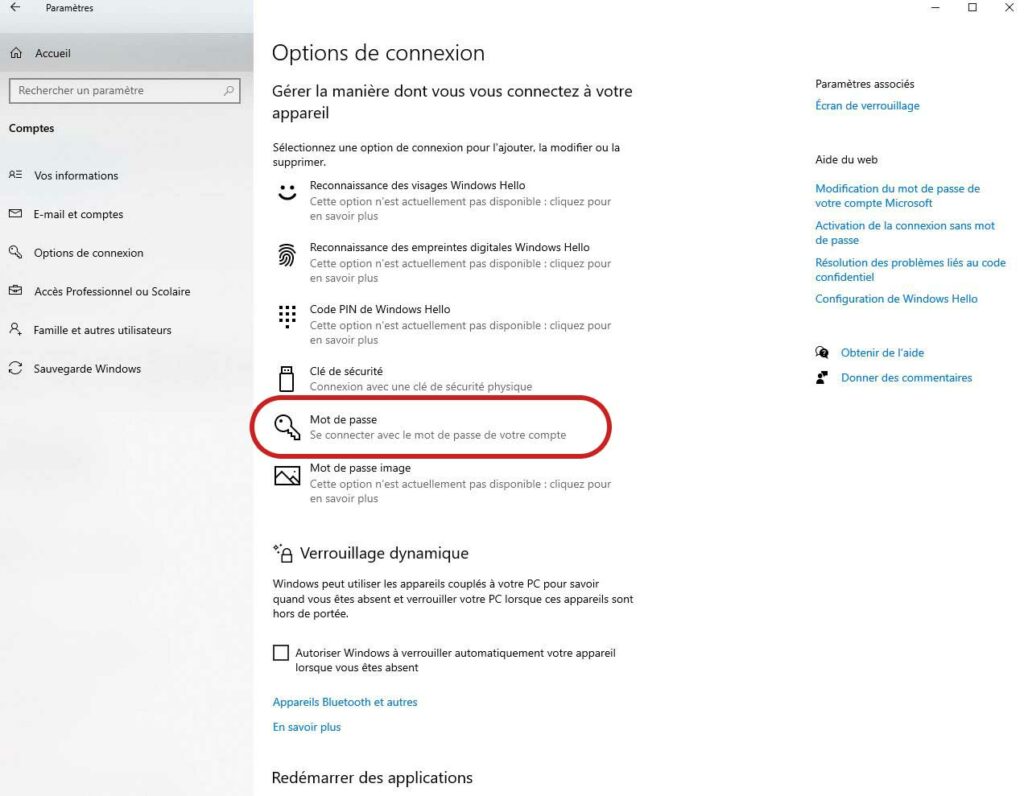
Comment supprimer le mot de passe au démarrage de windows : menu Mot de passe
Changer le mot de passe :
-
- Sous la section Mot de passe, cliquez sur Modifier.
- Entrez votre mot de passe actuel, puis cliquez sur Suivant.
- Laissez les champs pour le nouveau mot de passe vides, et cliquez sur Suivant.
- Confirmez pour enregistrer les modifications.
Redémarrez l’ordinateur pour vérifier que le mot de passe est désactivé.
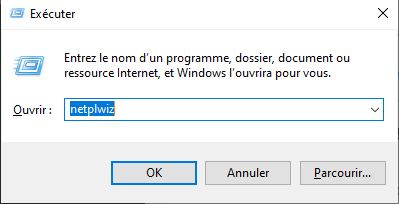
Comment supprimer le mot de passe au démarrage de Windows : Invité de commande
1.2 Configuration Automatique (netplwiz)
Si votre système continue de demander un mot de passe au démarrage, utilisez l’outil netplwiz :
- Appuyez sur Windows + R pour ouvrir la fenêtre Exécuter.
- Tapez
netplwizet appuyez sur Entrée. - Dans la fenêtre Comptes d’utilisateurs :
- Sélectionnez votre compte utilisateur.
- Décochez la case Les utilisateurs doivent entrer un nom d’utilisateur et un mot de passe pour utiliser cet ordinateur.
- Cliquez sur Appliquer.
- Entrez votre mot de passe actuel pour confirmer, puis cliquez sur OK.
Redémarrez votre ordinateur. Il devrait se connecter automatiquement sans demander de mot de passe.
1.3 Désactiver l’Écran de Verrouillage
Pour éviter toute interruption liée à l’écran de verrouillage, procédez comme suit :
- Ouvrez Paramètres > Personnalisation > Écran de verrouillage.
- Désactivez les options de sécurité telles que Exiger un mot de passe après la mise en veille.
Supprimer le Mot de Passe au Démarrage sur macOS
Sous macOS, il est également possible de désactiver la demande de mot de passe au démarrage ou après une mise en veille.
2.1 Désactiver le Mot de Passe au Démarrage
- Ouvrir les Préférences Système :
- Cliquez sur le menu Apple () dans le coin supérieur gauche.
- Sélectionnez Préférences Système, puis cliquez sur Utilisateurs et groupes.
- Modifier les options de connexion :
- Cliquez sur l’icône de cadenas en bas à gauche de la fenêtre pour effectuer des modifications (entrez votre mot de passe si nécessaire).
- Sélectionnez votre compte dans la liste.
- Cliquez sur Options de connexion en bas de la liste.
- Réglez Ouverture de session automatique sur votre compte.
- Redémarrez le Mac pour vérifier que la connexion automatique fonctionne correctement.
2.2 Désactiver le Mot de Passe après la Veille
Pour que votre Mac ne demande pas de mot de passe après une mise en veille :
- Ouvrez Préférences Système > Sécurité et confidentialité.
- Cliquez sur l’onglet Général.
- Décochez Demander le mot de passe après la mise en veille ou un économiseur d’écran.
- Entrez votre mot de passe pour confirmer.
2.3 Désactiver FileVault (Facultatif)
Si FileVault est activé, macOS peut toujours demander un mot de passe au démarrage. Pour désactiver FileVault :
- Ouvrez Préférences Système > Sécurité et confidentialité > FileVault.
- Cliquez sur Désactiver FileVault, puis entrez votre mot de passe administrateur.
Alternatives à la Suppression du Mot de Passe
Si vous voulez conserver une certaine sécurité tout en simplifiant l’accès :
- Activez l’utilisation de codes PIN ou empreintes digitales (disponibles sur certains appareils Windows ou Mac équipés de Touch ID).
- Utilisez un mot de passe court et facile à retenir.
- Configurez un mot de passe uniquement pour les sessions prolongées ou sensibles, tout en désactivant la demande pour les courtes pauses.
Conclusion
Désactiver le mot de passe au démarrage peut simplifier l’utilisation de votre ordinateur, mais cela réduit également sa sécurité. Prenez cette décision avec soin, surtout si votre appareil contient des données sensibles ou est accessible à d’autres personnes. Les étapes décrites ici vous guideront efficacement, que vous soyez sur Windows ou macOS.
Et si vous vous demandez quand est-ce que la fin du support de Windows 10 va arriver c’est par ici la réponse !