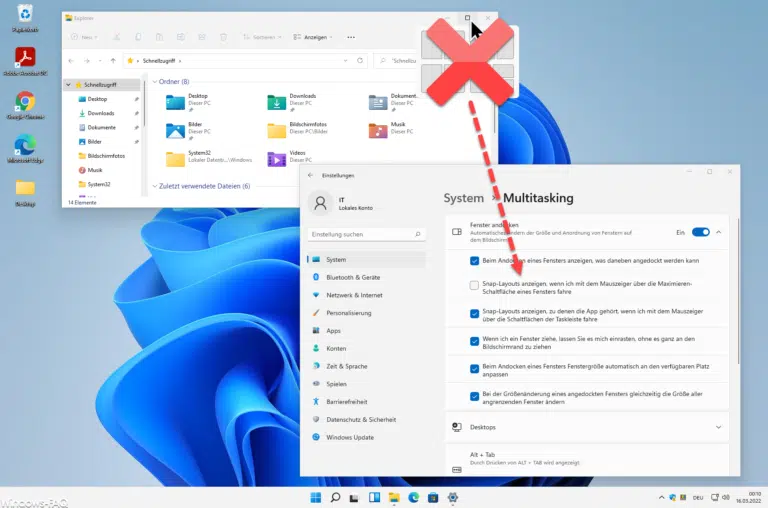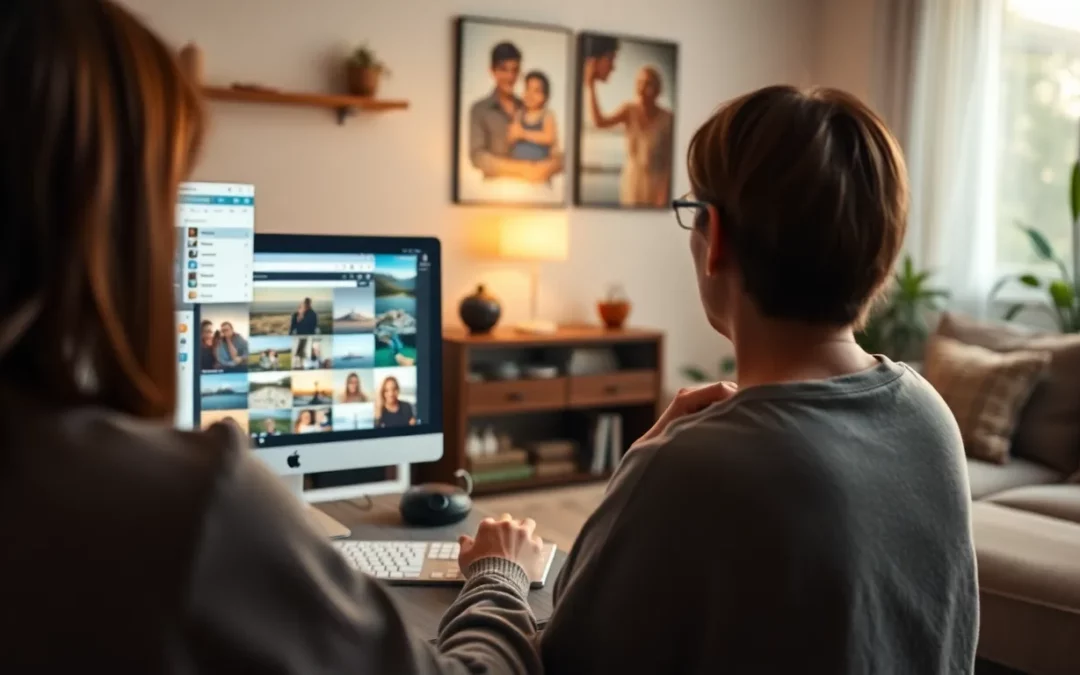Le Volet Snap ou snap assist est une fonctionnalité introduite dans Windows 11 qui facilite la gestion et l’organisation des fenêtres ouvertes sur votre écran. Il permet aux utilisateurs d’ancrer rapidement et facilement des fenêtres dans différentes configurations pour optimiser l’espace de travail. Voici une explication plus détaillée :
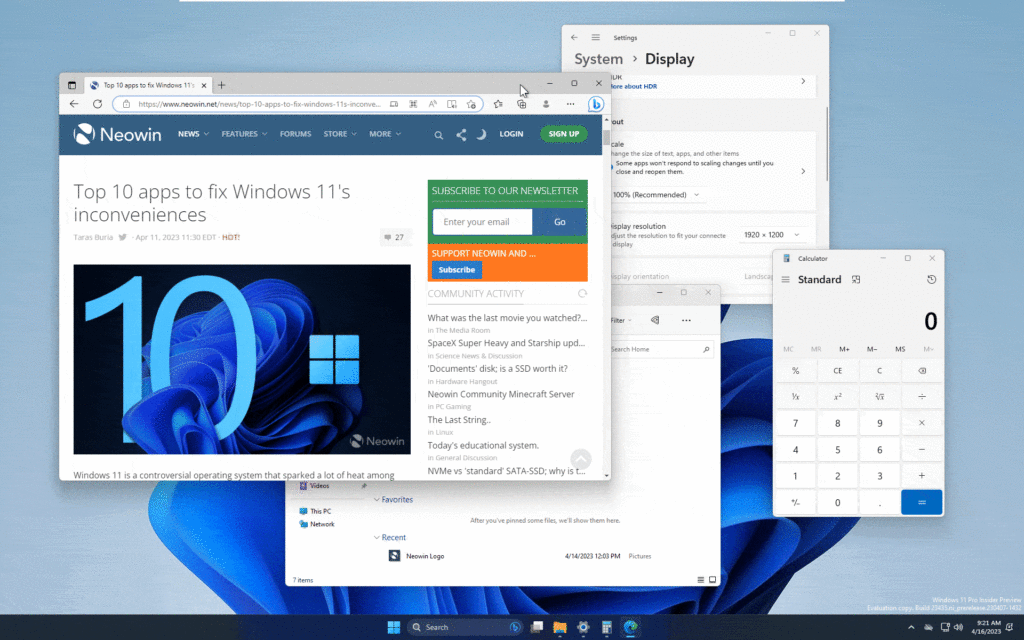
Windows Snap assist organise toutes vos fenêtres ouvertes en un clic
Fonctionnement du Volet Snap
Le Volet Snap propose un menu contextuel qui apparaît lorsque vous survolez le bouton de maximisation d’une fenêtre. Il affiche plusieurs dispositions d’ancrage, appelées mises en page d’ancrage (Snap Layouts), que vous pouvez choisir pour organiser les fenêtres à l’écran. Voici comment il fonctionne :
- Survol du bouton de maximisation :
- En plaçant le curseur sur le bouton de maximisation d’une fenêtre (situé en haut à droite), une série d’options d’ancrage s’affiche.
- Ces options varient selon la taille et la résolution de votre écran. Par exemple, vous pouvez ancrer deux, trois ou même quatre fenêtres dans différentes configurations.
- Choix d’une disposition :
- Vous pouvez choisir parmi plusieurs mises en page, telles que :
- Deux fenêtres côte à côte, avec des tailles égales ou inégales.
- Trois fenêtres en colonne ou en mosaïque.
- Quatre fenêtres réparties sur tout l’écran en quadrants.
- Une fois la mise en page sélectionnée, la fenêtre active sera automatiquement ancrée dans l’une des sections choisies, et Windows vous proposera d’ancrer les autres fenêtres ouvertes dans les sections restantes.
- Vous pouvez choisir parmi plusieurs mises en page, telles que :
- Ajustement automatique :
- Une fois les fenêtres ancrées, Windows ajuste automatiquement leur taille et leur position pour qu’elles s’adaptent parfaitement à l’écran sans chevauchement.
- Vous pouvez aussi ajuster manuellement la taille des fenêtres en déplaçant les bordures entre elles, et Windows réajustera les autres fenêtres en conséquence.
Avantages du Volet Snap
- Productivité accrue : Le Volet Snap vous permet de voir et de travailler sur plusieurs applications simultanément sans avoir à basculer constamment entre elles.
- Optimisation de l’espace d’écran : Cette fonctionnalité est particulièrement utile pour les écrans larges ou ultra-larges, où l’espace disponible peut être mieux organisé avec plusieurs fenêtres visibles.
- Accessibilité rapide : Vous n’avez plus besoin de redimensionner manuellement les fenêtres pour les organiser à l’écran. Un simple survol du bouton de maximisation permet d’accéder à plusieurs options d’ancrage.
Améliorations par rapport à Windows 10
- Mises en page plus flexibles : Par rapport à Windows 10, où l’on pouvait uniquement ancrer des fenêtres à gauche ou à droite de l’écran (ou en quadrants), Windows 11 introduit davantage de configurations adaptées à différentes résolutions.
- Raccourcis clavier améliorés : Vous pouvez également utiliser des raccourcis clavier comme
Win + Flèche gauche/droite/haut/baspour ancrer rapidement une fenêtre sans utiliser la souris.
En résumé, le Volet Snap de Windows 11 est une fonctionnalité puissante qui facilite l’organisation des fenêtres sur votre écran de manière intuitive, améliorant ainsi la gestion multitâche et la productivité.
Mais à la longue il est possible que cette fonction vous dérange au quotidien.
Alors comment désactiver le volet snap ?
Si vous préférez ne pas utiliser les mises en page Snap dans Windows 11, vous pouvez désactiver cette fonctionnalité via les paramètres. Voici les étapes pour désactiver les mises en page Snap :
Étapes pour désactiver les mises en page Snap
- Ouvrir les Paramètres :
- Cliquez sur le menu Démarrer et sélectionnez l’icône de l’engrenage ou tapez « Paramètres » dans la barre de recherche et cliquez sur Paramètres.
- Accéder aux Paramètres Multitâche :
- Dans la fenêtre Paramètres, cliquez sur Système dans le panneau de gauche.
- Ensuite, dans la section Système, cliquez sur Multitâche.
- Désactiver les Mises en Page Snap :
- Sous la section Ancrage des fenêtres ou Snap windows, vous verrez une série d’options pour configurer le comportement de Snap.
- Désactivez l’interrupteur principal qui dit « Ancrer les fenêtres » ou « Snap windows ». Cela désactivera complètement la fonctionnalité Snap, y compris les mises en page Snap.
Personnalisation des options Snap
Si vous souhaitez simplement personnaliser certains aspects de la fonctionnalité Snap sans la désactiver complètement, vous pouvez laisser l’option activée et décocher certaines sous-options telles que :
- Afficher les mises en page d’ancrage lorsque je survole un bouton de maximisation d’une fenêtre.
- Ancrer automatiquement la fenêtre lorsque je la fais glisser au bord de l’écran.
- Redimensionner simultanément les fenêtres ancrées.
Résultat
Une fois les mises en page Snap désactivées, vous ne verrez plus l’interface de disposition lorsqu’une fenêtre est survolée au niveau du bouton de maximisation, et la gestion des fenêtres ne sera plus automatisée par Snap.
Cela peut être utile si vous préférez organiser manuellement vos fenêtres ou si vous trouvez que la fonctionnalité interfère avec votre flux de travail. Mais si vous préférez essayez de trouver quelques méthodes pour cracker votre mot de passe windows c’est par ici !